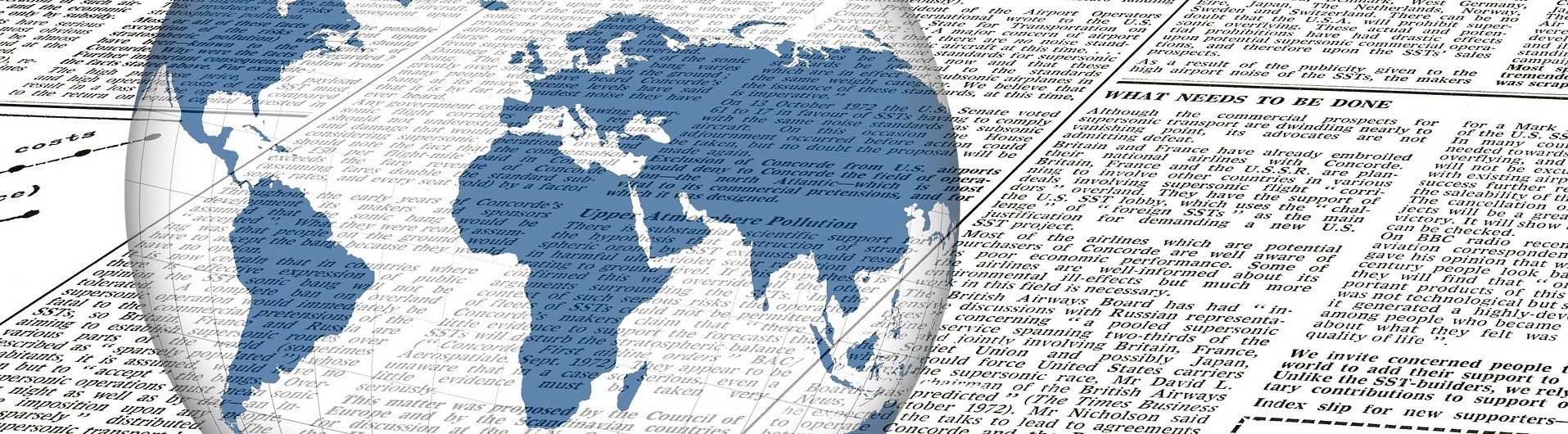Faculty and staff files are available on the network’s G and H drives. There are several ways for faculty and staff to work remotely and securely. Pick the one that works best for you.
Remote Access Using a Virtual Private Network
Virtual Private Networks, or VPNs, allow faculty and staff outside the Law School network to access network services. Using a VPN, a remote computer can access network resources, such as printers and shared drives, securely and in real time. Essentially, when using the VPN you have access to the same services you would have sitting in your office.
VPN Access via CUIT:
Please visit the site: Installing the Cisco AnyConnect VPN client and use the Cisco AnyConnect VPN client with your UNI credentials for authentication.
Remote Access Using a Web Browser
You can securely download the contents of your network drives by using any web browser, or upload files from a remote computer to the Law School network file system. To use this service, log in using your Law School username and password.
To access your networked files, please visit http://remote.law.columbia.edu and enter your Law School username and password. You will then see the contents of your H: drive. The folder named Groups will give you access to your G: drive. If you prefer or need other ways to access files remotely, please contact the helpdesk.
The web interface is intuitive; however, if you would like to learn more about this service please click on the help button on the menu bar or contact the helpdesk.
Remote Access Using SFTP
SFTP (Secure File Transfer Protocol) can be used to transfer a copy of a file from a remote computer (for example, the Columbia Law School Network) to a local computer (for example, your home PC). Similarly, you may use SFTP to transfer a copy of a file from your home computer to the Law School network. This service is particularly useful for files that are too large to email, and is offered so that faculty and administrators can securely transfer files to and from home.
Recommended SFTP client: WinSCP
Download WinSCP from CUIT
You can configure your SFTP client with the following settings:
- Hostname: lawremote1.law.columbia.edu or lawremote2.law.columbia.edu
- Protocol: SFTP
- Port: 2022
- User name: <your Columbia Law School username>
- Password: <your Columbia Law school password>