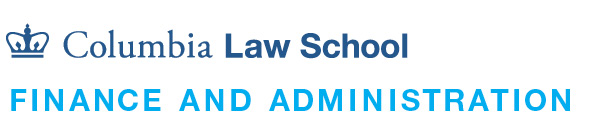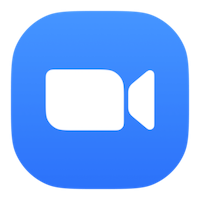Zoom Hybrid Learning
Columbia University offers faculty members an interactive web conferencing platform called Zoom that can be used for a variety of teaching and research purposes, including hosting virtual class sessions. This platform is free to faculty and is accessed using your UNI.
Zoom combines HD video conferencing, online business meetings, webinars, and mobile capabilities into one collaborative solution. One of the key advantages is that only one person has to download Zoom. Everyone else can simply click on the meeting link and jump right in from their phone, tablet or desktop.
Please follow the steps below to create your Zoom account:
- If you are a first time user, visit http://columbiauniversity.zoom.us and click SIGN UP, IT’S FREE in the upper right corner. All Law School faculty members are entitled to a free upgrade to Zoom Pro, which allows unlimited meeting times and full video conferencing functionality for large rooms (up to 300 attendees) and breakout rooms. Without the Zoom Pro account, you will be limited to a maximum length of 40 minutes for group meetings, including class sessions. You can request your Zoom Pro account by sending an email to [email protected].
- Returning users can visit http://columbiauniversity.zoom.us/ and click SIGN IN, in the upper right corner.
- “Getting Started with Zoom” and other training videos can be found @ https://support.zoom.us/hc/en-us/articles/206618765-Zoom-Video-Tutorials, and you can contact the Law School IT helpdesk for service, support, and other getting started requests.
Columbia Law School IT strongly recommends you:
- Use your University email address when registering for Zoom
- Request a Zoom Pro account
For questions and support you may submit a ticket to the CUIT Service Desk or you can call the Service Desk at 212-854-1919. Clients can expect a response within one business day.
Scheduling Zoom Class Sessions for Remote Instruction
- Log in to CourseWorks using your UNI.
- If you have any issues with your UNI, please contact the Helpdesk ([email protected] | 212.854.1370 | Jerome Greene 131)
- Navigate to your course.
- Click on Zoom Class Sessions at the bottom of the left-hand navigation menu.
- Click on the blue Schedule a New Meeting button at the top-right.
- Fill out the resulting form to schedule the class date, time and duration.
- We recommend that you select the following options to ensure that your class session is secure and available to your students for review after class:
- Ensure the Passcode option is selected.
- Select Mute Participants Upon Entry for “crowd control” at the beginning of class.
- Select Record the meeting automatically in the cloud so that students can go back and review, if needed.
- If you are scheduling a class on behalf of an instructor, please be sure to add your instructor as an Alternative Host so that they can start the meeting when ready. You can add them by typing their name and selecting them from the drop-down list, or by entering their full UNI email (ie. [email protected]).
- Navigate to the Zoom Class Sessions page, per the above instructions.
- Locate the class you wish to start from the list under Upcoming Meetings.
- When ready, click the Start button to the right of the scheduled class. Zoom will automatically launch and start the class session.
- Note: you may be prompted to re-enter your UNI credentials by the Zoom app.
- Students may join your class by performing the above steps and clicking the Join button that appears to the right of the class meeting.
Zoom Class Sessions Error Message
If you receive an error when clicking the Zoom Class Sessions menu item, you will need to update your primary email in Courseworks. Your primary Courseworks email must be set to the [email protected] email address in order for the Zoom Class Sessions feature to work.
- In Courseworks, click the Account icon on the upper left of the navigation bar.
- Click Settings in the secondary navigation bar, on the left.
- Ensure that your UNI email address appears under Ways to Contact, on the right side of the page. If not, click on + Email Address to add it.
- Click the star to the right of the UNI email address to set it as the primary email address.
- Navigate back to your course and click the Zoom Class Sessions menu item.
- If you are still receiving an error message, please contact Helpdesk.
Zoom Security
Zoom turned on the setting "Require password to access shared cloud recordings" without alerting clients. The setting puts a password on any new cloud recordings made while it is enabled. Only cloud recordings made during this time are affected.
Instructors can use the following steps to double-check the setting is off for them.
- Log into https://columbiauniversity.zoom.us/
- Click Settings on the left
- Click Recording at the top
- Disable "Require password to access shared cloud recordings"
If recordings were made and have the password enabled, the host can use the following steps to view or disable the password.
- Log into https://columbiauniversity.zoom.us/
- Click Recordings on the left
- Click the title of the meeting
- Click Share in the top right
- Either copy/paste the password or disable "Password Protect"
Columbia University Information Technology (CUIT) has implemented a set of default enterprise controls to improve the security of Zoom sessions. Information on these measures can be found on their website. A quick summary follows below.
- All meetings will require a password to join
- The one-click link for meetings with passwords will automatically have the password embedded. Please do not share this link with anyone.
- Participants joining by phone will be required to enter the password
Law IT has established minimum requirements and recommended security enhancements for common meeting types hosted virtually at the Law School.
Courses
Minimum requirements:
- Password (CUIT automatic)
- Post and share course details only through Courseworks
- Do not email or post Zoom course details in public calendars
- Default off for microphone/audio and video
- Annotation should be disabled
Recommended security enhancements:
- Do not enable join before host
- Require attendee (student) registration - students can register once and may attend any of the course occurrences
- CUIT is evaluating enable only authenticated users
- Enable waiting room for clinics or smaller classes
Office Hours
Minimum requirements:
- Password (CUIT automatic)
- Post and share course details only through Courseworks
- Do not email or post Zoom course details in public calendars
- Default off for microphone/audio and video
- Annotation should be disabled
Recommended security enhancements:
- Do not enable join before host
- Enable waiting room
Workshops/Secure Meetings
Minimum requirements:
- Password (CUIT automatic)
- Do not post Zoom course details in public calendars
- Default off for microphone/audio and video
- Annotation should be disabled
Recommended security enhancements:
- Do not enable join before host
- Enable waiting room
- Use alternative host to support facilitated Zoom entry
- Require attendee registration
Public Events and Conferences
Minimum requirements (fewer than 25 attendees):
- Password (CUIT automatic)
- Default off for microphone/audio and video
- Annotation should be disabled
- Registration required
Minimum requirements (25 or more attendees):
- Zoom Webinar required
Please contact the Law IT HelpDesk to coordinate a Zoom Webinar event.
Zoom provides additional security information and white papers on their website. While not required for all meetings, some hosts may opt for additional security measures to further protect Zoom sessions. The following security capabilities are available to the meeting host:
- Expel a participant or all participants
- End-to-End Chat Encryption
- Audio signatures
- Lock a meeting
- Screen share watermarks
- Enable/disable a participant or all participants to record
- Pause screen-sharing when a new window is opened
- Only allow individuals with a given email domain to join
For questions regarding use of these enhanced security features, please contact the Law IT HelpDesk.