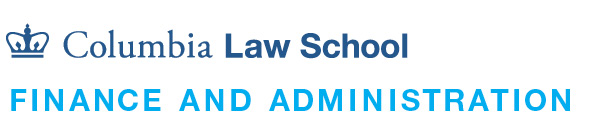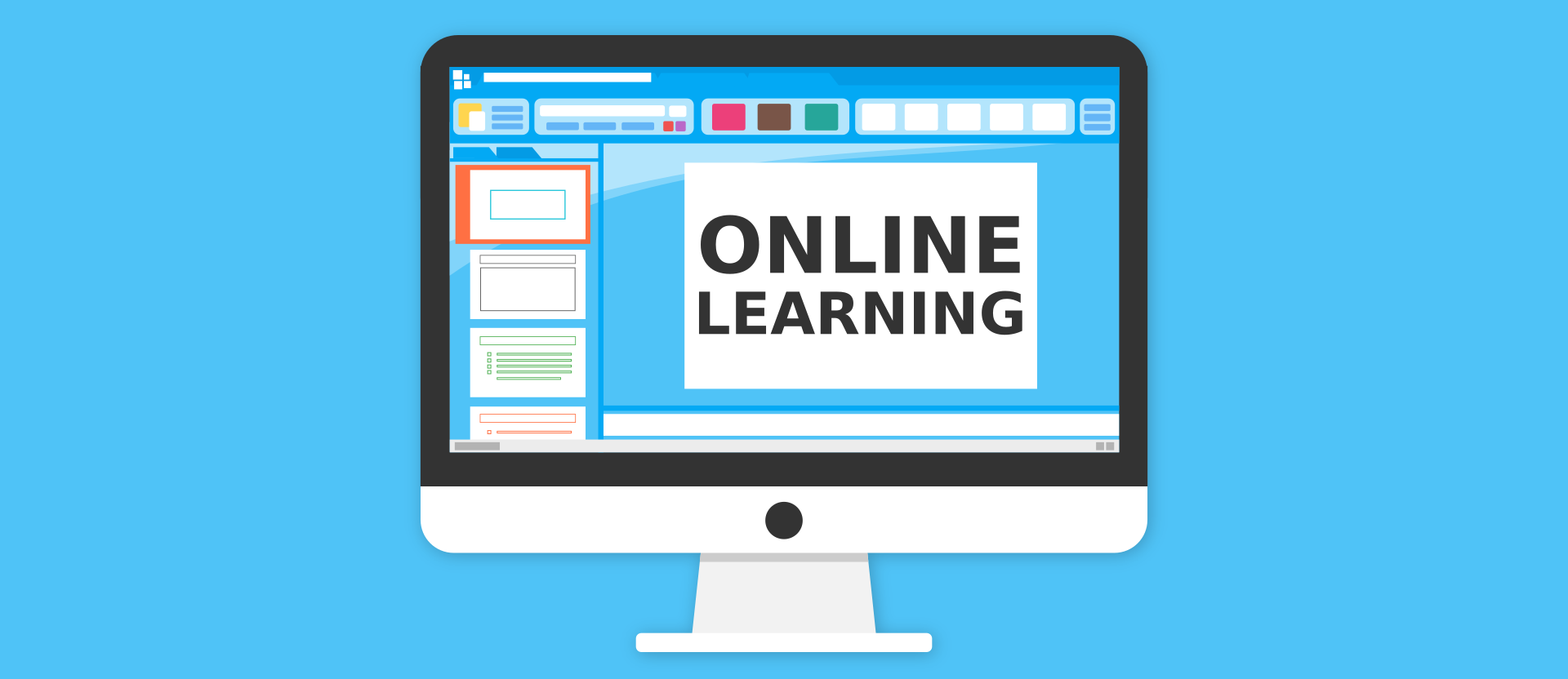Remote Learning Resources
This webpage is intended to provide guidance and information towards improving the quality of online learning, through the use of remote tools and videoconferencing best practices. The Law School IT department welcomes your feedback, thoughts, and ideas on this topic and looks forward to partnering with you on this endeavor. Here’s a list of links that offers information and guidelines for remote learning.
INTERNET CONNECTIVITY
The most important service needed for online learning is to have a good, reliable, and secure, internet connection. Although your home connection might have been good for email, surfing the web, and some online shopping, it might underperform if you need to do a complex video conference call. Learning from home might become challenging if you rely on a subpar Wi-Fi connection and/or have only one connection to the Internet.
Zoom recommends at least 2 Mbps upload speed, and 6 Mbps download speed depending on what content you are sharing .
- Zoom Bandwidth Requirements:
- 2.0 Mbps up and down for single screen
- 2.0 Mbps up 4.0 Mbps down for dual-screen
- 2.0 Mbps up 6.0 Mbps down for triple screen
- For screen sharing only: 150-300kbps
- Test your internet speed by visiting http://www.speedtest.net
- Test your internet connection, audio, and video by visiting https://zoom.us/test
- Consider moving closer to your Wi-Fi router. Getting closer to your router can improve signal strength. Wi-Fi extenders can also be used to boost the signal in other rooms.
- Connect directly to your home router via an ethernet cable, for the fastest and most reliable internet connection available within your home.
- Restart your router or computer to give both of them a fresh start
- Close other programs and limit large downloads while you work. Other programs on your computer may compete for processor or network resources.
- Try disconnecting non-essential devices on your network if possible.
- Please contact your Internet Service Provider for faster internet options.
- Many mobile devices can share their internet connection with a computer. If your home internet is unreliable or unavailable, you may be able to use the mobile hotspot capabilities of your mobile device :
Virtual Private Networks, or VPNs, allow faculty and staff outside the Law School network to access network services. Using a VPN, a remote computer can access network resources, such as printers and shared drives, securely and in real-time. Essentially, when using the VPN you have access to the same services you would have sitting in your office
Please visit VPN and Citrix - to learn more about accessing files and administrative applications on the Columbia network.
EQUIPMENT NEEDS
- A laptop with these minimum requirements: Please keep in mind that in order to get the maximum experience from ZOOM, your computer needs to meet the following specifications.
- An internet connection – broadband wired or wireless (3G or 4G/LTE)
- Speakers and a microphone – built-in or USB plug-in or wireless Bluetooth. Please see the list of supported USB devices by ZOOM.
- A built-in or USB plug-in Webcam
- Powerbank 96 Pocket LED Light (Optional if additional lighting is required)
- Surge Protector or Power Strip (Optional)
Our team of IT professionals is here to help you with online learning. The IT Department recommends the following USB Devices:
Columbia University has negotiated discount arrangements with Apple, Dell, and other vendors on behalf of the Columbia community. You are in no way obligated to purchase from these vendors if you prefer shopping elsewhere. Please visit the Computer Discounts section to learn more.
REMOTE TOOLS AND SOFTWARE
Columbia University offers a variety of tools and features in support of teaching, learning and collaboration.
CourseWorks and Zoom will be the two main tools used for online learning.
Here’s a list of some other University supported platforms and related resources.
- Duo Multifactor Authentication - Manage two-factor authentication (proofs of identity) to access University-wide services.
- Echo360 - Lecture capture and video management tool. Allows for automatic recording in the classroom, pulls in video from the Zoom cloud, and allows for ad-hoc video creation using Universal Capture software (Mac and PC). Includes built-in video editing tools.
- Google Apps for Lionmail - Google services and applications to support communication across the Columbia community.
- LinkedIn Learning - Video courses on business, creative, and technology skills. Requires UNI login.
- Microsoft Products - Download the Microsoft Office Suite (Word, Excel, PowerPoint) and Windows OS.
- Poll Everywhere - Mobile solution that creates polls and collects responses via text, Twitter, or web.
- VPN and Citrix - Get remote access to files and administrative applications on the Columbia network.
LEARNING SPACE
Online learning may be new to some of you, so we want to make sure you have everything you need to effectively.
This involves more than having the right equipment; it involves creating your workspace. There is a need to create a space that balances both comfort and productivity by walking through the following necessities:
- Quiet space – Ambient noise can ruin the audio experience of your class. Please try to choose a room or area that is out of the way and that isn’t frequented by others at your home.
- Natural lighting – Having natural light exposure is just as beneficial for your health at home as it is when you’re in the classroom.
- A door – You don’t necessarily need a closed-off space at all times, but if you’re taking regular phone/video calls it’s important to have an isolated area available. This can be your regular in-home office space or a separate room you visit specifically for meetings.
- A comfortable chair and adjustable desk – It’s up to you to figure out what seating and desk arrangement works best for you.
VIRTUAL BACKGROUND
The Zoom Virtual Background feature allows you to display an image or video as your background during a Zoom Meeting. This feature works best with a green screen and uniform lighting, to allow Zoom to detect the difference between you and your background. You can upload your own images or videos as a virtual background. You can also use Virtual Background in a Zoom Room.
The Law School has Custom Zoom Backgrounds, tips on how to film from home, and other useful resources at https://www.law.columbia.edu/about/departments/communications.
Please visit Zoom’s system requirements for Virtual Backgrounds.
RESOURCES FOR ONLINE LEARNING
Law-IT is here to help and to provide support on these items and other support issues. Please contact the IT Helpdesk @ [email protected]