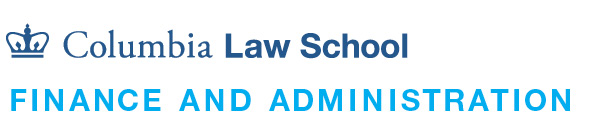Concur Expense
Concur streamlines the preparation of expense reports and helps you manage receipts, expenses, and travel from your web browser or mobile device. All members of the Law School community can book travel and submit travel and business expense reimbursements through Concur. If you have any questions, please contact the Concur Team at [email protected].
Noteworthy
- Travelers will not be reimbursed for airline tickets purchased, partially purchased or accommodations and upgrades obtained using credit card or airline rewards points/miles.
- Reimbursements to Students and Guests* must be processed in Concur Expense.
- Outside Party vendor profile is required for Guests in order to receive reimbursements.
- Expenses over 120 days old will require a justification for the delay in submission
- Expenses must be submitted within 1 year of the transaction date; failure to submit within 365 days will result in non-reimbursement of expenses
- Payments for Services and honoraria must be made directly by the University to the recipient through submission of an invoice or a check request. Please refer to Payment Requests
*Reimbursements to international Guests receiving payment by wire transfer must be submitted against a Wire Request to be processed in ARC.
- Submitter Prepares Expense Report and Submits into Workflow
- Expense Report Routes to Supervisor / Initial Reviewer
- Expense Report Routes to Business Office for Financial Approval
- Expense Report Routes to Senior Business Officer / Special Audit (if applicable)
- Expense Report Routes to Accounts Payable for Central Audit & Review
- Payment Confirmation / Release
Submit Expense Reports

- Log into Concur
- Click on Expense tab
- Click on Create New Report
Note: If you are creating an expense report on behalf of someone else, be sure to select the "Act as Another user" functionality.
Concur Tip: Create an Expense Report on behalf of someone else
Instructions for users filling out the "Report Header" of an Expense Report:
Type of Report
Select the appropriate report type from the drop-down menu:
- CU Business Expenses - select this option to reimburse a Faculty or Staff for business related expenses (non-travel)
- CU Non-Profiled Payee - select this option to reimburse a Student or Outside Party
- CU Travel Expenses - select this option to reimburse a Faculty or Staff for travel related expenses related to Columbia.
School, Division, Sub-Division and Admin Department
This section should default from your Concur Profile, but you can edit if necessary
Report Name
Use the following report naming format: Payee's UNI and Payee's Name.
For example:
mgp203 - Mary Grace Peterson
Indicate "Outside Party" instead of the UNI when reimbursing a Guest or non-affiliate of Columbia, for example: Outside Party - Thomas Levine
Report Purpose
Select the overall purpose from the drop-down menu
Excerpt from the Business Expense Policy:
All expenses must be for a valid business purpose that is necessary and reasonable in order to conduct University business. A business purpose must be documented for all expenditures for which an individual is reconciling or requesting reimbursement.
Detailed Business Purpose
The following should be included in the "Detailed Business Purpose" field:
- SpeedChart (where the expenses should be charged)
- SpeedChart Description (that corresponds to the speedchart being charged)
- Description of the Business Purpose (explain in detail what, when, where, why, and how it relates to
Law School business)
Example:
55AOP33. Law Administration Professional Development. Mary covered the conference fee, transportation, and hotel accommodations to attend a Business Administration Conference as part of the professional development initiative in Mount Vermont on October 10, 2024.
Vendor Type, Vendor Name/ID, Vendor Address
These fields will only appear if you select "CU Non-Profiled Payee" as the Type of Report. This step is relevant only when reimbursing a Student or Outside Party (Guest):
- Choose the appropriate Vendor Type from the drop-down menu.
- Select the correct Vendor Name/ID—either the Student profile (CNR#######) or the Outside Party profile (0000######).
- For check payments, select the relevant Vendor Address where the check will be mailed. For ACH payments, only the default address will be shown, as a mailing address is not required for direct deposit transactions.
Suggestion: Click on the filter icon to search by Text (Vendor Name), Code (Vendor ID), or Either. If no results are found, please review the previously selected Vendor Type.
GL BU, Department, PC Business Unit, Project, Activity, Initiative, Segment, Site
These ChartFields default from your Concur Profile, but you may need to override any of the existing values to match the values of the SpeedChart you selected.
Example:
If the GL BU, Department, PC Business Unit, Project, Activity, Initiative values all match, but the Segment appears to be different. Replace the existing value in the Segment field with the value from the Segment shown for the SpeedChart.
Please visit our Training webpage to access materials related to Concur, including tips and job aids to help you with your travel and business expense reports.
Concur users and their delegates can access the status of expense reports directly within the SAP Concur platform. Follow the steps below to view the status:
Payment Confirmation
- Log into Concur
- Click on the Expense tab.
- Click the View dropdown (under Active Reports) to choose your preferred view.
- Select the report you wish to review.
- Click on the Report Details dropdown and choose Audit Trail.
The Audit Trail screen will show the Payment Confirmation once the report has been approved for payment processing.
If the report has not yet been approved or released for payment, please verify the approval status.
Approval Status:
- Log into Concur
- Click on the Expense tab.
- Click the View dropdown (under Active Reports) to choose your preferred view.
- Select the report you wish to review.
- Click the Report Details dropdown and choose Report Timeline.
This will show the Approval Flow and Report Summary, detailing the approval status and any actions taken on the expense report to date.
Concur Tip: How to view approval status of Expense Reports
Concur users can designate their colleagues as Preparer Delegates to create Expense Reports on their behalf. Users can also submit Expense Reports on behalf of Students or Guests (Non-Profiled Payees). Follow this concur tip to learn how to create an Expense Report on behalf of someone else and complete the required fields according to our Expense Report Guidance
Concur Tip: Create an Expense Report on behalf of someone else
Please note that a delegate can only prepare the report. If you attempt to submit the report as a Preparer Delegate, an automated notification will be sent to the user (payee) the next day to let them know the report you prepared is ready for their review and submission.
Students and Guests do not have access to Concur by default. A Staff (Concur user) needs to create and submit an Expense Report on behalf of the Student or Guest (Non-Profiled Payee) by following our Expense Report Guidance.
Note: To create an Expense Report and request reimbursement for a Guest, the person must have an active vendor profile available in Accounting and Reporting at Columbia (ARC). Please refer to Vendor Profiles
The following form is optional to help you organize expenses for all Student and Outside Party reimbursements, but it is not required:
Web Form: Non-Profiled Payee Travel and Business Expense Worksheet
Receipts
The payee is expected to obtain receipts for all expenses. A receipt may take many forms (i.e. cash register receipt, copy of an order form, web receipt or confirmation). A complete receipt must identify:
- Date of purchase
- Vendor name
- Itemized list and unit price of the purchased items
- Total amount
Receipts are strictly required for the following expenses:
- Airfares/rail
- Hotel/lodging
- Car rental
For all other expense types, receipts must be provided if the expense is $50 or more.
Payee must incur the expense in order to get reimbursed. If an expense was paid using a joint bank account with a spouse, the following must be added to the report:
- Add a justification explaining the expense was paid using a joint bank account with the spouse in the "Comment/Justification" section of each applicable expense
Proof of Payment
The payee is also expected to obtain proof of payment for all expenses. Proof of payment is usually included in the receipt with a notation of:
- "Cash tendered"
- "Paid"
- A zero balance due
- Debit/Credit card payment (card type, last four digits of card and/or signature)
If no proof of payment is available in this form (i.e. missing or incomplete receipt), a debit or credit card statement may be provided. Payee may black out any private or unrelated information. If an expense was paid in cash, add a comment stating it was paid in cash.
Missing Receipts
The payee is expected to obtain receipts for all expenses. Payee justification is required for expenses missing receipts and a Missing Receipt Declaration must be added for expense items missing required receipts:
- If the expense is less than $50 and does not require a receipt, the payee/submitter will not be able to add a Missing Receipt Declaration as it is not required. Instead, the payee/submitter must add a justification explaining the reason why there is no itemized receipt in the "Comment/Justification" section of each applicable expense.
- If the expense is more than $50 and the payee was not able to obtain a receipt, lost the receipt, or the receipt is incomplete (i.e. not itemized), a "Missing Receipt Declaration" must be added for expenses missing required receipts in addition to the justification: The following must be added to the report:
- Add a justification explaining the reason why there is no itemized receipt in the "Comment/Justification" section of each applicable expense
- Add a "Missing Receipt Declaration" under Manage Receipts before submitting the report
The Missing Receipt Declaration must be added by the payee and cannot be added by a preparer delegate or approver.
To learn how to add a Missing Receipt Declaration for those Expense Items missing required receipts, view and download the following job aid:
Job Aid: Adding a Missing Receipt Declaration to an Expense Item
To learn how to itemize hotels and/or lodging on a Travel Expense Report in Concur, view and download the following job aid:
Job Aid: Itemizing Hotel/Lodging in a Travel Expense Report
Watch this video demonstration to learn how to itemize hotels and/or lodging on a Travel Expense Report in Concur: Itemizing Hotel/Lodging in a Travel Expense Report
Payee/submitter can specify the currency when adding the details of the expense. Once the amount is entered in foreign currency and the currency type is updated, the fields displaying the conversion rate and the amount in USD will automatically appear. The conversion rate automatically updates based on the transaction date. If the bank statement shows the charge in USD, then there is no need to convert the foreign currency; however the payee/submitter must upload or append the bank statement showing the charge.
Concur expense reports may require Payee justification and could route to our Senior Business Officer for specific policy exceptions as outlined in the following table: